Management Software Iphone On Mac 3,6/5 5555 reviews
'Does anybody have any useful iPhone photo manager to recommend? Just can’t depend on iTunes to manage photos on my iPhone 8. It frustrated to use iTunes to sync photos. ' – From Michael iTunes, To be honest, being the official software of Apple is really a good tool to manage iPhone videos and music. However, when it comes to managing photos on iPhone, it isn't so great.
Of course, it allows you to sync photos from computer to iPhone, but it lacks other important features that majority of the iPhone users need - like transferring photos from iPhone to computer for either backup or further editing, deleting photos or creating photo albums. Here arises the need of a good iPhone photo manager software or iPhone photo management app.
Part 1. Best Photo Management Software for iPhone On PC/Mac There are many apps and software available for managing iPhone photo and one of the best in its category is Wondershare TunesGo iPhone Manager. TunesGo is especially designed for iPhone users to manage photos, music, videos, contacts, sms and more on iPhone. It lets you export iPhone photos, import and delete photos, create and remove photo albums visually. It is the best iPhone photo management software that comes packed with an array of wonderful features. The software is available for Windows as well as Mac users and thus it's also the best iPhone photo management software for Mac. Security Verified, people have downloaded it How to Manage iPhone X/8/7/6S/6 (Plus) Photos via iPhone Manager Step 1 Launch TunesGo iPhone Photo Manager and connect iPhone to transfer iPhone photos Download, install and launch the iPhone Manager on your PC/Mac.
Now using a USB cable, connect your iPhone to PC and the device will be detected by TunesGo iPhone Manager software. Step 2 To transfer photos on iPhone X/8/7/6S/6 (Plus), simply click Photos tab Now under the connected iPhone, click on Photos and this iPhone Photo Manager will show the list of all the albums. The above two steps are the basic steps for photo management with TunesGo iPhone Manager, so please do them before the following operations. 1. Export Photos and Photo Albums from iPhone X/8/7/6S/6 (Plus) to Computer Step 1 Select Album and export iPhone photos Now under Photos, select the album and then the photos that you wish to export from iPhone to PC. Right click to select 'Export to PC'.
Step 2 Select folder on PC Next, select folder on PC where you wish to save the selected iPhone photos, give a name or keep the default name to the photo and then click “Save”. In order to export the entire album, right-click on selected album, and select 'Export to PC'. Transfer Photos from Computer to iPhone X/8/7/6S/6 (Plus) Step 1 Select Album and add Under Photos, select 'Camera Roll' or 'Photo Library'. Next click on “+Add” to select 'Add file' to add a few photos or Add folder to add all the photos of the folder.
Step 2 Select folder on PC to transfer photos from PC to iPhone Next select folder on PC from where you need to add photos. Now select the desired photos and click on “Open”. Then the selected photos will be added to the album.
If you would like to add photos to iPhone Camera Roll, you should open TunesGo App on your iDevice and allow TunesGo to access your photos first.? Transfer Photos to iPad The difference between Camera Roll and Photo Library. Photos added to iPhone Camera Roll can be deleted directly from iOS devices. Photos added to iPhone Photo Library cannot be deleted directly from iOS devices due to the limitations from Apple. Delete iPhone Photo Library Photos Select photos from Photo Library then delete iPhone photos Under Photos, select Photo Library album. Now select the photos from the album that you want to delete, tap on “Delete” option on the top menu bar.
A message will appear to confirm, press “Yes” to delete the selected photos. Delete Photos in iPhone Camera Roll Select photos from Camera Roll and Delete iPhone camera roll Under Photos, select Camera Roll album, next select photos that you wish to delete and tap on “Delete” option on the top menu bar. A confirmation message will appear, press “Yes” to delete the selected photos. Create Photo Album on iPhone Create a New Album to iPhone X/8/7/6S/6 (Plus) Under photos, right click on any album and from drop down menu select “New Album”. By default, the name of the album will be “New Album”, you can change it to the one you want. And add photos for the newly-built album.
Best Money Management Software Mac
Delete Photo Albums from iPhone X/8/7/6S/6 (Plus) Select album and delete iPhone photo albums Under Photos, select the album that you wish to delete, right click the album and tap on “Delete” option. A confirmation message will appear. Click on “OK” to confirm the deletion. Note: Here you need to notice that you cannot delete the albums which are created automatically by iPhone OS like Camera Roll, Selfies, Videos and others. Thus considering the above features, TunesGo iPhone Manager can be considered as the best photo management software for iPhone.
Along with Windows system, TunesGo is also the best iPhone photo manager for Mac system. Simply download and have a try. Best Photo Manager App on iPhone X/8/7/6S/6 (Plus) There are many apps on Apple store that enables the users to manage their iPhone photos in an efficient manner. Some of these apps are free of cost while others are paid and you can select among them, depending upon your requirements. One such app that allows keeping your photos managed on iPhone is MyPics which is available for free. The MyPics app from AppStair, Inc allows you to organize the photos as well as videos on your iPhone and iPad.
Some of the features of this best photo manager are listed below:. This photo manager app allows creating albums, adding photos and videos and organizing them. Enables to add design to the app from 45 different themes. Allows viewing the photos in calendar view so that you can check how many photos were taken in a month or what photo you took last year on same day. Importing photos to MyPics from Camera Roll keeps the original photos as unmodified data. Besides the above given, some of the other best way to manage photos on this app include customizing listing order, grouping albums by album set, customizing album cover photo, moving photos to different album, post on social networking sites and others. Steps to Organize Photos on iPhone Using MyPics Listed below are the steps to organize photos on iPhone using MyPics Launch MyPics app to manage iPhone photos Download MyPics from app store, then install and launch MyPics app on your iPhone.
Create Album and Add Photos On the main page of the app, tap on icon with “+” sign and create an album with desired name and save it. To add the photos to the created album, tap on second icon on the bottom of the menu and then a new window showing all albums present in iPhone will appear.
Select the album and the desired photo and then tap on “Import” option at the bottom-right corner. The selected photos will be added to the created album. Perform Other Photo Functions on iPhone Tap the created album on MyPics and the list of photos imported will appear. Now select the photo and tap on first icon on the bottom menu bar. A list of options will appear like, Share, Edit photo, Tag, Use as cover, Save, Move, Copy and Delete. You can select the desired option to complete one of the functions. Using Calendar View Using the Calendar View, you can check the number of photos imported or captured on a particular date.
To do so, on the main screen of the app, tap on Calendar icon on the bottom menu. The calendar will appear and you can tap on the desired month and date to check the images captured or imported on that date. Changing Order and Themes for the Albums On the main page of the app, tap on first icon on the bottom menu bar. A list of options will appear. Tap on “Order” and the list of created albums will appear. Using the 3 horizontal lines at the right side of the album, you can move the order up and down. To change the theme, select option of “Theme” and then from the given options, select the desired theme.
Thus the app like MyPics works like a decent photo library manager which you can use for iPhone photo management. 9 Tips for Better iPhone Management Although many users are using iPhone very frequently, but some may don't have full knowledge about iPhone photos, here we provide some tips to manage iPhone photos in a better manner for your reference. Tip 1: Understand the “All Photos” iPhone Photo Album The first thing that will help you to have better iPhone photos management is thorough knowledge of “All Photos”, which is the photo album on iPhone. The home screen of iPhone has an inbuilt “Photos” app which is marked with an icon of multi colored flower. Tapping on the Photos app will open all the albums present on the device. The main album in Photos App is called All Photos or Camera Roll depending if you are using the iCloud Photos or not. Any photo or video which is captured using iPhone is automatically stored in this All Photos album.
Management Software Iphone On Macos

Since the All Photos album is created by OS, it cannot be deleted or renamed. Deleting a photo from this album means that it will be permanently deleted from iPhone.
Thus All Photos is the main album to manage photos on iPhone. Tip 2: Apple OS Creates Other Default Albums for Photo Management Besides All Photos/Camera Roll Album, there are many other albums as well which are automatically created and named by iPhone OS. These albums helps to manage and organize the photos on device and all the images that are present in these albums, also appear in the All Photos album. Listed below are some of these automatically created albums:. Videos: Contains all the videos captured using iPhone.
Selfies: All the self portrait images taken using front camera, appear in this album. Slo-mo: Contains videos captured in slow-motion.
Bursts: Contains photos captured taken in burst mode. Screenshots: All screenshots taken using iPhone appear in this album. If photos are edited using an app, an album will be automatically created with the name of the app and contains all edited photos.
Tip 3: Edit the Recently Captured Photos An image can be edited using the Photos app, as soon as it is taken using iPhone. To do so, when you take an image, tap on the “Edit” option. You can now crop the photo, rotate it and adjust its light, color and even use the filters.
Once done, tap on “ Done” and the changes will be saved. Another way to make the same changes in already captured images is by first selecting the desired photos and then clicking on “Edit” option at the top-right corner. Tip 4: Recover Deleted Photos from “Recently Deleted“ Album There is an album in Photos app called “Recently Deleted” which contains all the photos that you have deleted intentionally or accidently. Thus if you have accidently deleted photos, you can recover them through this Recently Deleted album. The deleted images are stored in this album for a period of 30 days. Tip 5: Searching A Photo The iPhone Photos album contains a large number of photos and to search for a particular one can be a really difficult task. To search a photo on the basis of location, time date or album name simply tap on the icon of magnifying glass.
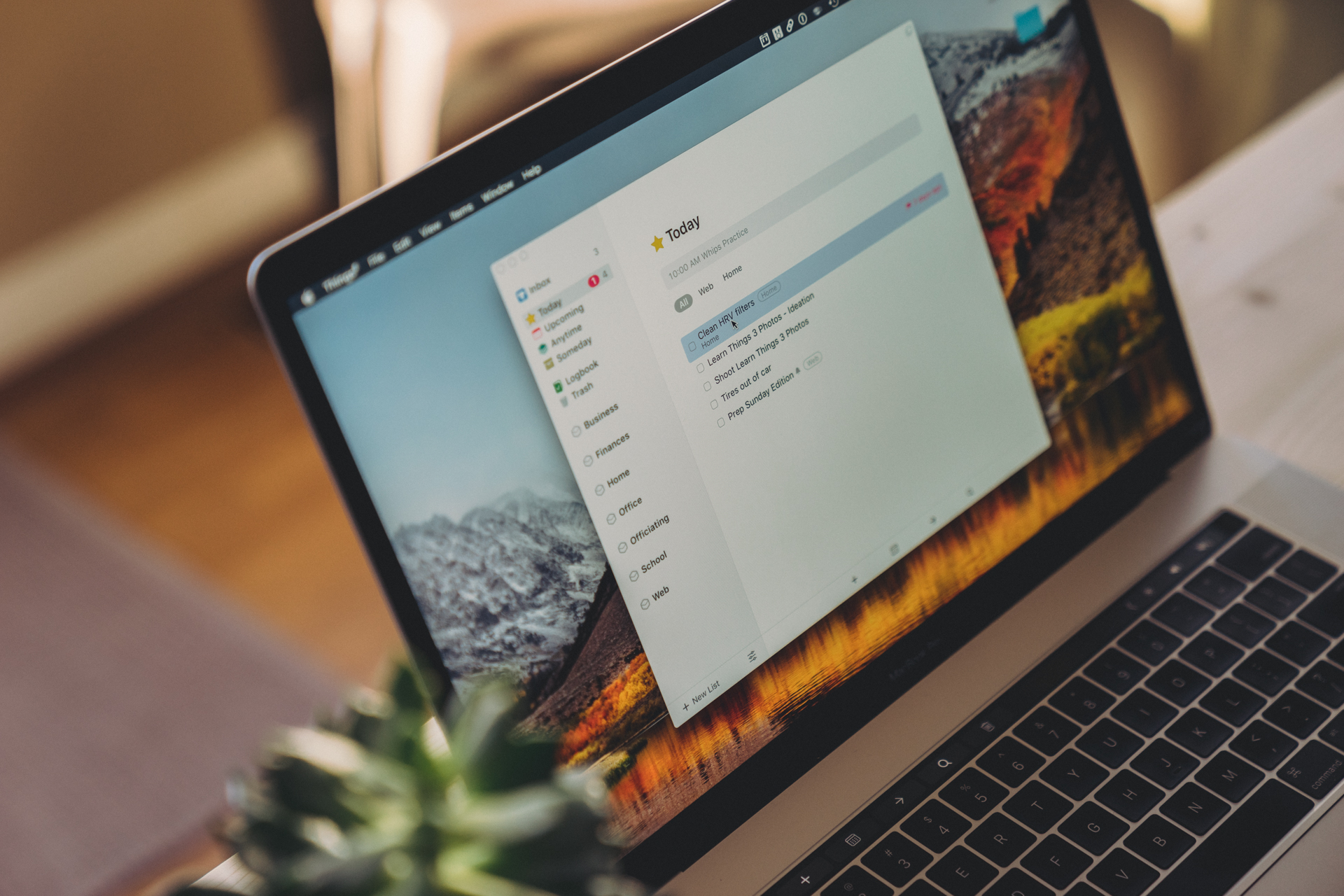
In the search bar, you can enter a month or other criteria and all the photos matching the criteria will appear. Tip 6: Editing Images of iCloud The images that are not present on your iPhone but present on iCloud can also be edited. For doing the same, you need to firstly Duplicate the desired image on your device and then edit it as per your requirements. Thus you will have the edited image on your device and the un-edited version on iCloud. Tip 7: Create A Folder of Favorite Photos There is an option on iPhone where you can manage your photos by creating an album called “Favorites” where you can store all your favorite images. To add a photo to this album, simply select and open the photo in full screen and then tap on the heart shape icon at the bottom to turn it into blue color.
The selected photo will be added to favorites. Tip 8: Sharing Images and Albums The iCloud images are the private images and cannot be shared. If you wish to share photos or an album, you can create a shared album using iCloud Photo Sharing feature can create a new shared album and add as well as delete subscribers to the album. Up to 100 friends can be invited to this shared album and moreover there is also a setting of “Subscribers can post “that allows the posting privileges to the friends and subscribers.
Tip 9: Camera Roll and Photostream Although it might seem difficult to understand the difference between Camera Roll and My Photo steam, but it is simple. Camera Roll shows the photos which are physically available on the device whereas My Photo Stream holds the picture stored in the iCloud account. With My Photo Stream enabled, photos taken from one device can be viewed on another device with the same iCloud account. So if you are looking for quick ways on how to manage photos on iPhone, above given tips will surely prove to be useful. Thus you can use TunesGo iPhone Manager or apps like MyPics for iPhone photo management, depending upon your requirements.
By Jan 10,2018 20:44 pm Transferring data from iPhone to computer, iTunes Library, to another iPhone, iPad, iPod and Android phone is a hard task for people because iOS is a relatively closed operating system. To ensure the protection of copyrights and Apple's profit, Apple doesn't allow to transfer files from iPhone except the purchased music, videos and self-taken photos. The good news is that more and more apps and software programs are developed to help users solve this problem.
Below are some iPhone transfer software and apps you might be interested in. Check them out now!. Part 1: All-in-one iPhone Transfer Softwre and File Manager - iSkysoft iTransfer is special designed for users to manage their files on iPhone, iPad, iPod and even Android phones and tablets. It allows users to transfer files from iPhone to iTunes Library, Mac/PC, another iPhone, iPad, iPod or Android device. Besides, it enables users to import files to iPhone from multiple sources. You can depend on it to transfer files to and from iPhone. Transfer Music/Videos/Photos to/from iPhone Easily As one of the best iPhone transfer program, iSkysoft iTransfer is able to meet people's requirements for an iPhone transfer tool fully.
Here are its main features. UbiDisk is one of today’s most highly-recommended file management apps, implementing its own feature that makes file transfer easier along with the typical store-and-open features and other expectations you’d have for any file management app you’d like to get for your iPhone or other iOS device. Pros and Cons: If you’re looking for a serious file manager, it’s UbiDisk you might be looking for. It’s an all-around file management app that gives you just what you need to keep files on your iOS devices organized and under your control. While it has some crashing and password-protection problems, these issues are just minor and shouldn’t stop you from taking advantage of what UbiDisk has to offer. Score: ★★★★☆. Description: With Documents 5, you can take care of just about any file type you have on your iPhone or any other iOS device.
You can read, listen, download, and view almost anything you have on your device. Most importantly, you can make sure you get your files organized and properly managed in the right locations where you want them to be kept. Pros and Cons: Documents 5’s advantage is that it gives you the all-around treatment that you probably won’t expect from a file manager. Although you get to enjoy its many functions and the ease of use it provides, some issues such as failing to connect to FTP servers and hidden file extensions exist. These, however, can be easily ironed out once the developers addresses these issues via a fix or an update. Score: ★★★★☆.
Description: SugarSync is the file manager that’s perfect for you if managing files between your computer and your iOS devices, including your iPhone is such a big deal for you. You get to backup, access, sync, share, and do some over-all management for your files between your computer and your devices. Pros and Cons: SugarSync offers great and reliable transfers and sharing for your files and it does a clean work on making sure your computer and your iPhone and other iOS devices are in sync.
It’s almost a perfect tool, if not for some things such as the inability to delete files and bugs that occur sometimes, which can be easily handled if the tool’s developers would attend to these problems. Score: ★★★★☆. Description: FileApp stands by more than its name by being a document reader, file opener, and file manager. You’ll definitely consider getting it for your iPhone given the great deal of support it gives for file sharing, security, and most of all, file management. Pros and Cons: FileApp users find it to be very useful in viewing documents while keeping their files organized even when they’re working with files between their iPhones and their computers. Some of them, however, reported to have issues such as memory errors and inability to play 3gpp files as advertised. Score: ★★★★☆.
Description: File Manager is a free and highly-recommended file manager app for just about any iOS device, including your iPhone. It provides its users easy access and view for media files, documents, compressed files, and more. Pros and Cons: File Manager exceeds the expectations set by its name as it isn’t just a file manager. It also acts as a virtual USB device for iPhone users like you. And most of all, you can get it for free.
Keep in mind that although transferring files to a computer over Wi-Fi or via a cloud system appear to be issues right now, they wouldn’t be fixed in an update and you can’t get a great file manager for free. Score: ★★★★☆. Description: Makers of Briefcase brand the app as an all-in-one file manager and document reader for any iOS device.
It can take care of your media files and email attachments and let you share them right away. You can transfer your files to your PC or save copies of them on your DropBox or OneDrive account with this app’s help.
Pros and Cons: Briefcase gives you the essentials you’d expect any file manager to have and while it doesn’t stand out against other similar apps, it does its own work well and keeps your file management needs answered at the end of the day. It does, however, lack a little bit more customization and if you’d opt to get more features for this app by getting the Pro version, you’ll have to pay quite a pricey amount. Score: ★★★★☆. Description: TOP Docs brands itself as one of the best file manager for both local and cloud file systems for your iOS device. With its recently-added passcode protection for your files, you can securely manage, organize, sync, open, upload, transfer, and share your files just as you would on any computer. Pros and Cons: Its branding might be true after all, as TOP Docs lets you do a lot of things with your files on your device. On top of that, you get protection and ease of use that some famous file management apps today don’t have.
You’ll need to take note that although your experience with TOP Docs may include some issues like stuck updates, these won’t overcome the many things you can do with this app. Description: File Pro Mini is a robust and multi-purpose file management app for your iOS device that provides the ease of use and convenience you’ll probably want to enjoy in your file manager. It lets you transfer files from your computer to your iPhone or iPad and gives you further control by allowing you to share them via your cloud accounts and even with SugarSync. Pros and Cons: The app, like many others of its type, has been designed to serve more than just the file management needs of its users. File Pro Mini stands out by offering compatibility with more file management tools such as SugarSync to give more flexible sharing abilities to its users. Necessary upgrades and some file opening problems, however, are issues you may have to consider before getting it.
Description: iExplorer Mobile, formerly Awesome Files, is the mobile app equivalent of iExplorer for Windows and Mac systems. Its developers take pride in the effortless and intuitive way of managing device files that it offers.
It gives you full control of how you’d like to create, transfer, and modify your files. Pros and Cons: You get an app with a powerful architecture, strikingly elegant interface, and one that gives you full control over your files with iExplorer Mobile. Occassional crashes that can be easily ironed out, however, may interfere with your experience with it. Description: The Dropbox app for iPhones and other iOS devices is the Apple mobile version of the renowned cloud file system that has grown to be ever so used and popular nowadays.
It lets you keep your files, bring them, and share them anytime and anywhere you need. Pros and Cons: Dropbox gives you the much sought convenience you may be looking for in a file management app for your iPhone. It gives you easy access of your files for keeping or sharing. While it does all these things, buggy features such as photo sharing, PDF viewing, and even the log-in issues can detract you from the convenience you’re looking for.