Jnb Passbook For Pro(for Mac) : Vector 3,8/5 4827 reviews
Apple today debuted its new iTunes Pass service in its Japanese retail stores, allowing customers to purchase iTunes Store credit directly without the need for physical gift cards, 9to5Mac. A photo about the feature from To use the service, customers add a new iTunes Pass inside of the existing Passbook application found in iOS, and then locate a Specialist inside an Apple Retail Store. Once the iTunes Pass is presented to the Specialist, the customer can say how much money they want added, which is then instantly transferred to an iTunes account. It is not known when the new service will be rolled out to Apple Retail Stores worldwide, however it is likely that the company is testing the program in Japan ahead of a larger rollout. In 2012, Apple users to store Apple Store gift cards in Passbook, and also allowed users to email Passbook enabled gift card to friends through the app. Earlier this year, it was also reported that Apple was its own, which could be similar to iTunes Pass.
- Jnb Passbook For Pro(for Mac) : Vector Robot
- Jnb Passbook For Pro(for Mac) Vectors
- Jnb Passbook For Pro(for Mac) : Vector Images
According to that report, the company's mobile payment solution would be integrated directly into iOS, allowing people to use their devices to purchase physical goods on the web and in physical retail stores. Update 1:52 AM: As spotted by, the bottom of says that iTunes Pass is not available in Brazil, China, and Turkey. This may indicate that the service may be set up to launch worldwide shortly. So it's just for the privacy people who don't store their credit card info with Apple? If your credit card is stored with Apple, you can already buy an email iTunes voucher for yourself at any location, hence my confusion. It's nice that it eliminates the unnecessary email step but my confusion came with the Apple Store part since that is unnecessary - unless, as you say, it's for people who deal only in cash. It seems like it might be a great thing for kids - say they have an iPod touch but no credit card and a bit of pocket money, they can go to the Apple Store, connect to the Wifi, have their iPod scanned and buy iTunes credit for apps and music.
When I didn't have a card, I was limited to buying credit in £15 denominations, so this would've been a great help.
Get Apps For Passbook And Carry Less Stuff In Your Wallet Passbook may be one of the most underrated technologies on the iPhone. In theory, it lets you collect your boarding passes, movie tickets, retail coupons, and loyalty cards all in one place. In reality, it isn’t supported by too many retailers, many of whom already have their own system of handling these types of passes. In addition, many iPhone users don’t know how to get apps that support Passbook, as the only way to find a special list of apps that are supported by the service is to open the Passbook app itself. If you’re one of those users, here’s how to get some great apps on your iPhone and carry a few less bits of paper and plastic ephemera around with you. First up, launch Passbook and tap on the Welcome slider.
It may be the only thing you see, or it may be one of many; your app may or may not already have some Passbook passes set up in it already. Once you tap that Welcome page, there’ll be a button at the bottom that says, “Apps for Passbook.” Tap there and you’ll go right to the special list of Passbook-friendly apps in the App Store right on your iPhone. Once there, you’ll see a whole list of great apps, including the Apple Store retail app, a Starbucks app (of course), Fandango, LivingSocial, Eventbrite, and even some travel apps like Amtrak or American Airlines.
There’s an app for Starwood Hotels and Resorts, an MLB at Bat app, a cool rewards program app called Belly, and more. When you see an app you like, simply tap the INSTALL button next to the app name, or click the app icon to read the App Store description page. Sadly, you can’t search the list for specific apps, but that’s ok since there aren’t too many, really. Now when you use the app you just downloaded, you’ll be able to send your passes, tickets, or loyalty cards to your lock screen, or find them within the Passbook app itself. Troubleshoot Getting Passes On The Lock Screen Apple’s Passbook app and system lets you use passes that contain time-sensitive or location-sensitive information. For example, you might have a pass that triggers when you enter a specific store, like Target.
Or, you might have airplane tickets going through Passbook, if you use that specific airline’s iOS app. The ideal here is that the passes show up on your lock screen, so you don’t have to launch an app. This doesn’t always work, however.
What can you do when it doesn’t? I’m glad you asked. First of all, if your pass does not appear in your lock screen, unlock your iPhone with a swipe and launch Passbook. Select the pass in the Passbook app and scan it from there.
There are a few reasons your pass might not show up in the lock screen. One, Location Services may be disabled. Open up your Settings app and scroll down to Privacy. Tap there and make sure that Location Services are on generally, at the top, and scroll down to the Passbook icon to ensure that Location Services are on for Passbook specifically. Each pass also has a specific toggle switch to be seen on the Lock Screen. Open Passbook and select the pass that’s not showing for you. Then, hit the little “i” Information button in the lower-right corner of the pass itself, and then toggle Show On Lock Screen to ON.
Not every pass will show you this option, as not all merchants or pass makers support the Lock Screen feature. If that’s the case, you’re sadly out of luck. Manually Refresh Items And Passes Passbook is cool, and one of the neat features of the service is the automatic refresh of information on your passes, letting you keep track of stuff like your Starbuck’s balance, or airline miles, or other kinds of cool stuff. Unfortunately, it doesn’t always work automatically.
This can be an issue if they include balances or loyalty points, right? Luckily you can refresh each of the passes in Passbook manually. Here’s how to do that. First of all, launch Passbook on your iPhone with a tap to the icon. Find the card you want to refresh, and tap on it to bring it to the top. Look down to the lower right-hand corner of the pass, and tap that little information “i” icon there.
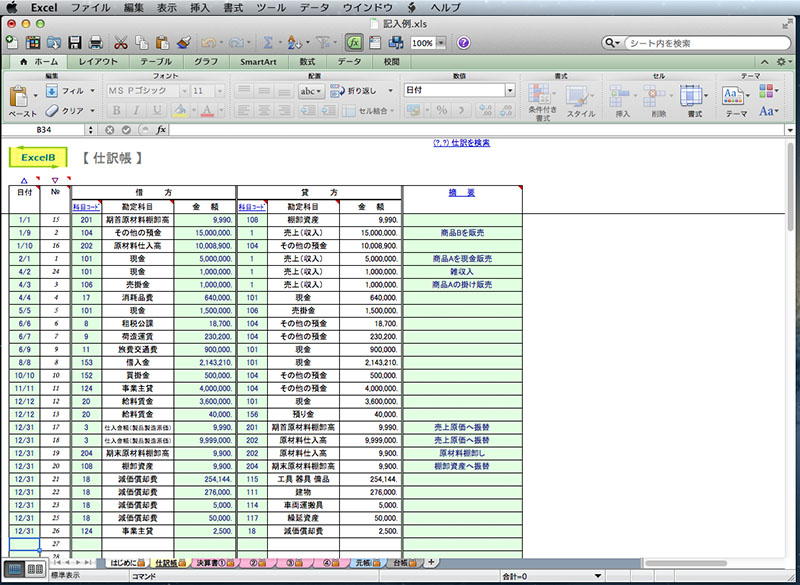
You’ll be able to see the last time it was updated. Want to refresh it? Just like the Mail app and Twitter, you can just pull the whole screen downward in a “pull to refresh” move, and Passbook will check the actual pass account out there, and refresh the data accordingly. Hit the Done button when you’re done, and the information on the front of the card should now reflect the latest information, hot and fresh from the servers for that particular pass or loyalty card. You’re welcome. Delete Passbook Items With Aplomb On Your iPhone No, Aplomb is not a new third-party app to help you manage your Passbook items, cars, or passes.
But if any developers plan to make one, please let me know. Really, once a card, coupon, or time-based ticket is expired in Passbook, you’ll want to delete it to prevent Passbook clutter, right? Well, it’s super easy to do so, and here’s how.
Jnb Passbook For Pro(for Mac) : Vector Robot
Launch Passbook with a tap from your iPhone screen, and tap into the pass, card, or item you want to delete. Tap the little “i” information icon in the lower right.
Now, simply tap the trash can icon in the upper left, and then confirm by tapping the big red Delete button that pops up with a cute “are you sure” message. If you’re not sure, despite having actually tapped the trash can icon (yes.
Jnb Passbook For Pro(for Mac) Vectors
Yes I am sure!), you can hit the gray Cancel button just below the big red one. Once you hit the Delete button, you’ll get this weird shredder thingy, which is so skeuomorphic it hurts. It will “shred” your electronic pass, and that card, event, or coupon will be gone for good. Add Unsupported Passes, Cards, And Tickets Yeah, we get it: Passbook is awesome. It’s also woefully under-populated with only a handful or three of official apps.
Jnb Passbook For Pro(for Mac) : Vector Images
But look, Passbook files aren’t even that special. They’re just specially formatted computer files with a.pkpass extension. What’s neat about that is that anyone can create one of these files, and then send them to you in email, or have you download them from the web. That way, you can take advantage of Passbook system without being limited to the official Passbook apps on your iPhone. First up, go check out, an events ticketing service that will send you an email with a.pkpass file attached. When you get the email, be sure to use Mail.app on your iPhone, and open the attachment there. Furthermore, be sure to use Passbook to open the pass, as unlocking your screen will make this ticket disappear, perhaps freaking you out and wasting valuable beer-buying time.
Another unofficial way to generate rewards cards into Passbook that aren’t already officially supported by Apple or with an official app is. Using your iPhone, go to PassSource.com and tap on the Create button. Choose the type of card you want to add, including Store gift cards, AAA cards, Best Buy Gift Cards, and more. I chose to make a Costco card. Tap on the type of card you’re creating, and enter the information in the fields below, like the store name, address, and membership numbers.
Then hit the Create button at the bottom. The Passbook item will slide up onto the iPhone screen, and you then can click the blue Add button in the upper right, sending the card right to your Passbook app. Looks good, right? I have yet to take it to Costco to make sure it works, but what fun if it does!
