Startup Disk Full Fixer 3,9/5 6844 reviews
Mac is chosen by most people for its high user interface, operating system, security and most importantly for its swift operations. A message like ‘ Your Startup Disk is Almost Full’ seems annoying then. Well, down the line Mac is also a gadget, which needs utter care and handling. Therefore, a data redundant Mac will sooner or later hit you with a such message. If you won’t erase unnecessary data, it will continue to show low disk space popups. You can get rid of not so complicated issue if you regularly run disk cleanup. It’s a modest process, but before you proceed with it, you should know a little more about startup disk.
What’s Startup Disk on Mac? “Startup disk is a volume or partition of a drive that contains a usable operating system” (taken from apple support write-up). To put it in simpler terms, it’s the split or partition of a disk, which contains operating system data. But if you have only one disk on your Mac, then OS data lays on that disk only. Your Mac shows startup memory full popups when this disk is loaded with data.
The data may vary from most important documents to redundant files. To make your Mac work smoothly, you need to remove some unnecessary and junk files. See Also: Now the questions are- which data is junk, which is unnecessary and how do you remove it. All these queries have their explanations in the article below. Read on and explore the steps you need to take. So basically, in this post we have listed down two simple ways so that you never see the “Your startup disk is almost full” message on your Mac’s screen. First one is via an application and second part of the blog includes a few manual methods.
Let’s discuss both in detail. Fix Startup Disk is Full on Mac Issue Using TuneUpMyMac:- TuneUpMyMac is one easy to use solution to optimize your Mac’s performance. Its advanced and powerful tools help enhance Mac speed with ease and improve your experience exclusively. TuneUpMyMac features are broadly categorized into four categories. Let’s discuss each of them point by point: Cleaning. One Click Cleaning: One Click Cleaning feature of TuneUpMyMac makes the process of performing multiple cleaning tasks easy and saves you time.
System Cleaner: Gets rid of all junk files of your Mac in a jiffy. Logs Cleaner: Deletes all the unnecessary user log files from your Mac to save some hard disk space. App Optimizer: App Optimizer allows you to remove redundant parts designed for other platforms. Unused Languages: There are some localized languages loaded on your Mac which occupy a valuable amount of storage space. TuneUpMyMac scans your system and removes all such files.
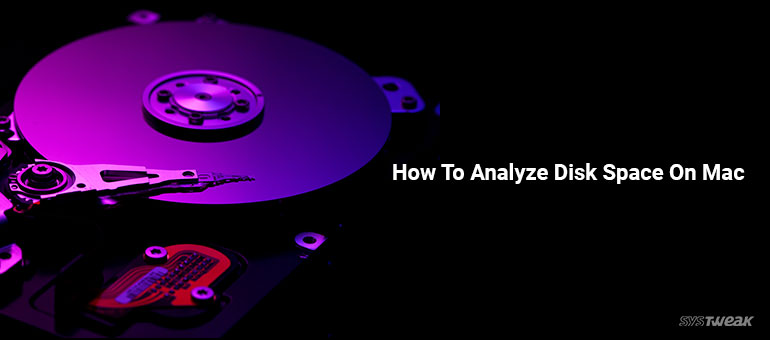
Optimization. Duplicate Finder: TuneUpMyMac scans your Mac to hunt down all those duplicate files of your system to save some precious storage space. Uninstaller: Uninstaller allows you to remove applications panes along with their associated files. Startup Apps: When you restart your Mac a bunch of startup apps automatically get enabled. With this feature, you can customize, disable or add startup programs easily. Manual Cleaning.
Internet Privacy: Internet Privacy tool scans your Mac for internet browsing history and cookies for Safari, Firefox, and Google Chrome. Cleaning: Recovers wasted disk space on your Mac including files which you no longer use anymore. Large Files: Through this feature of the app you can view large files that occupy most disk space of your Mac. Security. Shredder: Shredder is an effective tool to keep the privacy and security of your Mac intact by removing your private data securely. It deletes ‘files or folders’ permanently and makes them unrecoverable. So here were a few notable features that this amazing app offers.
Too good to be true, right? Well, see it yourself!

Download now if you never want to see that annoying message “Your Startup Disk is Almost full” again, ever! Manual Methods Fix Startup Disk is Full on Mac Issue Redundant Files and Programs These are the files, programs, and applications which are not used either regularly or anytime in the long term. Deleting or uninstalling such files frees up ample space, which in turn, increases free memory and RAM. See Also: Cleanup Trash: When you delete anything from your Mac, it doesn’t directly delete all the stuff. It moves the data to trash.
Meaning, although you have deleted all unwanted files but they still exist on your Mac and eats up its space. Empty your trash with following steps:. Ctrl+Click your Trash in the Dock. Select ‘Empty Trash’. Click ‘Empty Trash’.
Run Disk Utility: You might not be aware but your Mac contains an inbuilt cleaning app, called Disk Utility. Disk Utility removes all cache and junk files. To run this simple app, you should follow the steps below:.
Go to the applications and utilities. Search for Disk Utility and open it. The window now will ask you to select a disk, volume or image. Select the disk by clicking on the disk, which is on the left. Now click on the ‘First Aid’ option from this window and click ‘Repair Disk Permission’. Disk repair will run automatically. To see what all Disk Utility is removing from your system, you can select ‘show details’ option and vice versa.
Mac Startup Disk Full Error
Remove Unnecessary Applications: There must be many unused applications on your Mac. You should remove all these applications. Just chuck them to trash and free up some memory from your Mac.
User Alert: Be careful before performing this function and don’t just throw away any application in order to free up some space. See Also: Clear up old iTunes and iPhotos: Again these are amongst the stuff that occupies huge space and at times are of no use. Check for all such data and trash all these files. Other than this, there might be many more hidden folders eating up memory.
For instance, every time you update iTunes, it creates a backup of old data. Trash all these files with the steps below:. Open a Finder window.
Click ‘Go’ on the top left of this window. Select ‘Go to Folder’. Trash Music/ iTunes/ Previous iTunes Libraries. So now you have known certainly two cleaning options. You can always switch to either of them but if you seek smart cleaning, then Disk Clean Pro is your way.
Install the app and fix “ Your Startup Disk is almost full’ issue efficiently.