Plecs Matlab Download For Mac 4,7/5 3994 reviews
Plexim Plecs Standalone 3.7.5 (Mac/Lnx) 200 Mb (total) PLECS® Standalone is an autonomous software package for time-domain simulation of power electronic systems. If you want to be independent from other simulation platforms, PLECS Standalone gives you the all-in-one solution for modeling complex electrical circuits and sophisticated controls in a single environment. Thanks to its optimized engine, PLECS Standalone runs much faster than the PLECS Blockset. With the comprehensive block library, PLECS Standalone offers a cost-effective yet powerful solution for dynamic system simulation in general. Dedicated solvers PLECS Standalone comes with an own engine for solving the circuit equations. The user can choose between variable-step and fixed-step solvers. Variable time-step solvers are generally preferred for accurate and efficient simulations, because they adopt the step size during the simulation depending on model dynamics.
PLECS Standalone provides optimized implicit and explicit variable-step solvers for stiff and non-stiff systems. Sampled data systems The simulation engine allows to model sampled data systems, i.e. Discrete systems that change only at distinct times. You can model systems that are sampled periodically or at variable intervals, systems that contain blocks with different sample rates, and systems that mix continuous and discrete blocks. Interoperability Simulation models can be exchanged with users of the PLECS Blockset using import and export functions. All library components from PLECS Standalone are also available in the library of the PLECS Blockset. When importing a model created with the PLECS Blockset, the Simulink® part is ignored.
This page provides security information for Mac OS users. For general information regarding security measures and precautions, please refer to the page. Mac OS X is a relatively secure operating system. Filesharing services are turned off by default, and only the ports necessary for network connectivity remain open.
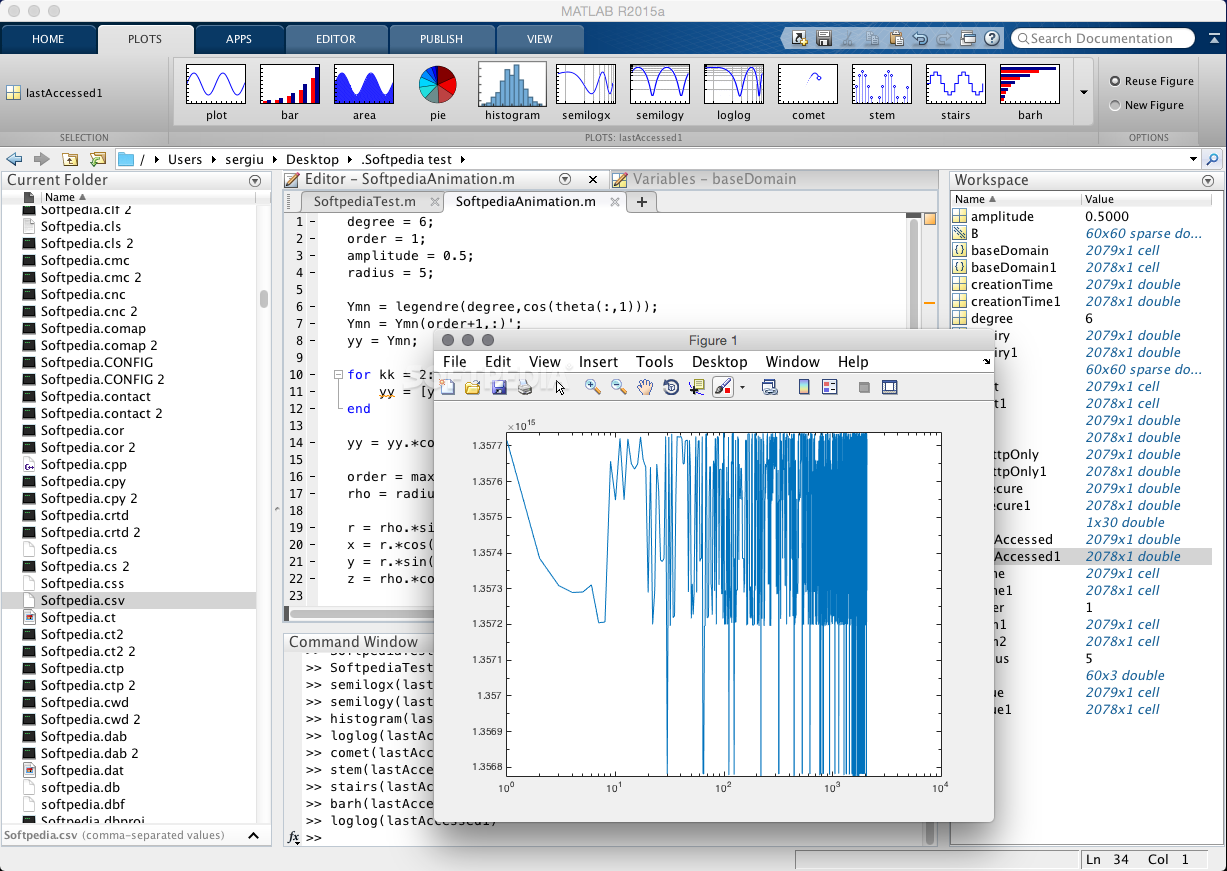
The root account is disabled and inaccessible. All system-level modifications require an administrator’s password. Checking for Security Updates on Mac OS ITS recommends that you check for updates at least once a week. Log into the computer as the administrator.
Under the Apple menu, select About This Mac. Click the Software Update button. A list of available updates will display. Note: ITS recommends that you configure Software Update to automatically check for updates. Choose the updates you would like to install. Note: You may need to restart your computer in order for the security update to take effect.
Keeping Your Mac Secure through User Accounts You will have two options when creating user accounts: administrator or standard. You can improve the security of your computer by limiting your use of your administrative accounts.
Administrators can modify system services and files, as well as files owned by other users. Standard, or regular, users can only modify files located in their home directory.
When you launch Mac OS X for the first time, the first account you will need to create is an administrator’s account. You should use the administrator account only to install system-wide applications and to apply operating system patches. For daily use, create and use standard accounts. This way, should you accidentally infect your machine or download malware, only the standard account in use at that time will be affected. Creating a Standard Account. Log into the computer as the administrator. Under the Apple menu, select System Preferences.
From the System Preferences screen, select Users & Groups. Click the Plus Sign in the lower left-hand corner of the Users & Gropus panel. From the drop-down menu, choose the Standard account type, if it is not already chosen. In the Full Name field, type the account owner’s full name. In the Account Name field, type the username for the account.
Plecs Download
In the Password field, select the Use separate password radio button. In the Required field, type the password you want to use for the account. (See the page for more information on creating secure passwords.). In the Verify field, re-enter the password. Note: You can enter a clue to your password in the Password Hint field; however, this may leave your password less secure by making it easier to guess. Click Create User to create the account NOTE: You should configure your user account so that a password is required when you log in. If you choose the automatic login feature, you will compromise the security of your personal information, since anyone with physical access to your machine can access your files.
File Sharing and Remote Login In the Mac OS X, file-sharing services are turned off by default. Embrilliance embroidery software reviews. You can turn these services on in the Sharing system preference panel. Possibilities include file sharing via AFP, SAMBA, and FTP. You can also enable Remote Login, which starts up the Open SSH service. This allows you to log into the computer from another computer and control it via the command line. APACH web services and Printer Sharing are also available options. Use caution before enabling file-sharing services, since networked computers are open to potential security breaches.
Getting Help The ITS Customer Support Center provides support for software available on the page. For help with other programs, contact the software’s vendor or go to the vendor’s website.
For questions, please contact the.