Keyboard Shortcuts To Make Your Life Easier (for Mac And Pc 3,9/5 1163 reviews
I've been using a Microsoft keyboard with my Mac for quite awhile. I just like how the keys feel better than the keyboards supplied by Apple. In fact, I'm dreading the day the Windows keyboard stops working and I have to find another. This model of the keyboard hasn't been made in years.
I suppose I'll check out Microsoft, Logitech, and even Apple offerings. The point is you're not compelled to use an Apple keyboard unless you wish to; any wired USB keyboard, or, will work fine with a Mac.
In fact, Apple even sells the Mac Mini without a keyboard or, allowing customers to supply their own. There's just one little problem with using a non-Apple keyboard: figuring out some of the keyboard equivalents. There are at least five keys that may have different names or symbols on a Windows keyboard than they do on a Mac keyboard, which can make it difficult to follow Mac-related instructions. Once you know the keyboard equivalents, you can use them to control various Mac functions, including using. Another helpful bit of information for new Mac users is to know which menu key symbols correspond to which keys on the keyboard.
Apv alternatives for mac. That's a privilege reserved for the 15-inch models. It also means you get the portability of a 13-inch laptop with the option of adding the performance of a larger laptop, or even a full-size desktop. Plugging in the Blackmagic eGPU to the 13-inch MacBook Pro would actually give you much better performance than any 15-inch MacBook Pro that Apple sells. The Blackmagic eGPU comes with an AMD Radeon RX 580 graphics card, which is significantly more powerful than the Radeon RX 560x that's in the high-end 2018 MacBook Pro. Adding an eGPU to the 13-inch MacBook Pro helps bridge the performance gap with the 15-inch models.
The symbols used in the Mac menus can be a bit strange to those new to the Mac, as well as old hands who may be more mousers than keyboard users. Say Hello to Your Mac's Keyboard Modifier Keys, will explain the symbols and how they map to your keyboard. The Command and Option Key Swap The last bit of trouble you may run into depends on which platform you were using before you started using a Windows keyboard with your Mac. This problem is one of finger memory.
Besides Windows and Mac keyboards having slightly different names, they also swap the positions of two often-used modifier keys: the Command and Option keys. If you’re a long-time Mac user transitioning to a Windows keyboard, the Windows key, which is equivalent to the Mac's Command key, occupies the physical position of the Option key on a Mac keyboard. Likewise, the Windows keyboard's Alt key is where you expect to find the Mac's Command key. If you're used to using the modifier keys from your old Mac keyboard, you're likely to run into trouble for a while as you relearn the key locations. Instead of having to relearn key locations, you can use the Keyboard preference pane to reassign the modifier keys, allowing you to keep the fingering skills you already possess.
Launch by clicking its, or selecting System Preferences from the Apple menu. In the System Preferences window that opens, select the Keyboard preference pane.
Click the Modifier Keys button. Use the pop-up menu next to the Option and Command keys to select the action you wish the modifier keys to perform. In this example, you want the Option key (the Alt key on a Windows keyboard) to execute the Command action, and the Command key (the Windows key on a Windows keyboard) to perform the Option action. Don’t worry if this sounds a bit confusing; it will make more sense when you see the dropdown pane in front of you.
Also, if things get a bit mixed up, you can just click the Restore Defaults button to put everything back the way it was. Make your changes and click the OK button. You can close the System Preferences. With the modifier key swap issue resolved, you shouldn't have any problems using any Windows keyboard with your Mac. Keyboard Shortcuts Those new to the Mac but use to using keyboard shortcuts to speed up their workflow may be a little taken aback by the notation used in the Mac's menu system to indicate when a keyboard shortcut is available. If a keyboard shortcut is available for a menu item, the shortcut will be displayed next to the menu item using the following notation: Keyboard Shortcut Notation Menu Item Notation Key ⌃ Control ⌥ Option ⌘ Command ⌫ Delete ⏎ Return or Enter ⇧ Shift.
F8 gives you access to the boot menu in Windows when you turn on the computer, or displays thumbnail images of all workspaces on a Mac. F9 refreshes Microsoft Word documents or sends and receives emails in Microsoft Outlook, or displays thumbnail images of all windows in a singleworkspace. F10 opens the menu bar of whatever application you are in, or shows all open windows of whatever program is currently open on your Mac. F11 enters and exists full-screen mode in Internet browsers, or displays the Desktop on a Mac. F12 opens the ‘Save As’ dialog box in Microsoft Word, or displays a Mac’s dashboard including, e.g., the calculator or calendar applications. File and Document Keyboard Shortcuts For these to work, press the Ctrl or Command button followed by the next one(s). + O to open a file + N to open a new document + A to select all the text on a page or document + C to copy highlighted text + X to cut highlighted text + V to paste copied or cut text + P to print the document you are in + S to save a file or document + W to close a window + Q to close an entire app (Mac only) + Up Arrow to scroll to the top of any webpage (Mac only) Up Arrow to scroll to the top of any webpage (Mac only) Multi-Button Keyboard Shortcuts For the following computer keyboard combinations, we’ll lead with the Windows shortcut first and then the Mac one second.
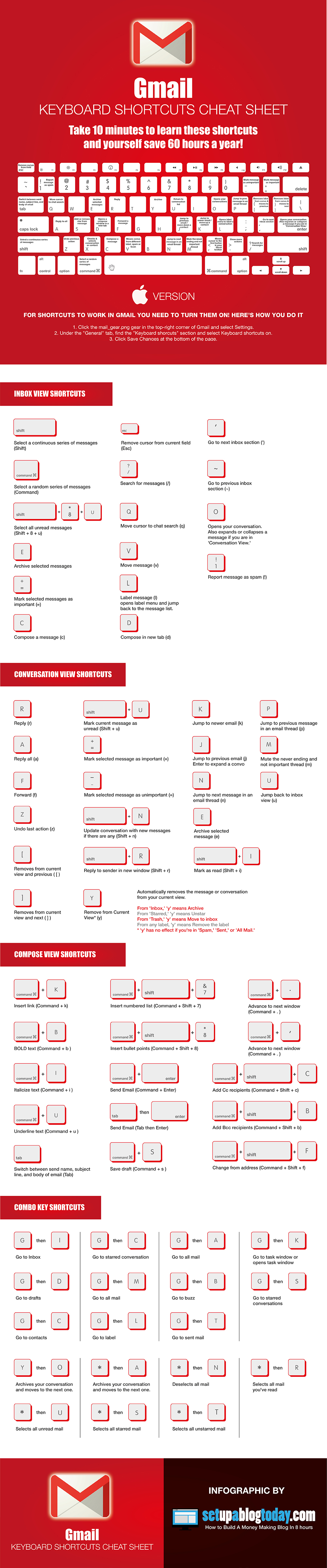
Control-Shift-Escape/Command-Option-Escape will pull up the Task Manager (or Mac’s Force Quit menu). The Print Screen button – PrtScr – allows you to take a snapshot of your screen. Mac offers more nuanced print screen options. Shift-Command-3will capture the entire screen, Shift-Command-4 will capture a specific area of a page, and Shift-Command-4-Space will capture a specific window. Shift- Command-T will open the most recently closed tab in your web browser.
Keyboard Shortcuts To Make Your Life Easier (for Mac And Pc
The Windows button + D will show you your desktop. Windows + F opens “Find Files and Folders”.
Windows + L locks the workstation (you can also use this to change users quickly).