How To Make A Bootable Pendrive For Mac 3,8/5 1816 reviews
Ms 7529 ver 1.1 drivers for mac. Before you start, you’ll need a USB 3.0 flash drive with at least 8GB of storage. A USB-C flash drive might be best, especially if you’re a MacBook user. Here are a few USB-C-enabled flash drives found on Amazon:. Because this process will erase the contents of the drive, ensure that there is nothing stored on the drive that you need before beginning. A USB-C flash drive makes things easy for MacBook users How to create a bootable macOS Mojave 10.14 USB install drive Step 1: Download macOS Mojave.
How To Make A Bootable Pendrive For Mac Os High Sierra
Once Mojave 10.14 officially launches, you’ll be able to download it straight from the Mac App Store. Until then, you’ll need to access the Mojave beta from, or (once available) via. Step 2: Once macOS 10.14 Mojave is downloaded, close the installer that appears using Command (⌘)+Q. Video walkthrough Step 3: Open Finder → Applications and right-click on Install macOS 10.14 Beta and select Show Package Contents. Step 4: Open Contents → Resources. Step 5: Open a Terminal window via Applications → Utilities → Terminal.
Step 6: In the Terminal window type sudo followed by a space. Step 7: Drag createinstallmedia to the Terminal window from the Finder location in Step 4. Step 8: Type -volume followed by a space. Step 9: Open Finder → Go → Go To Folder Step 10: In the Go to the folder box type /Volumes and click Go.
How To Make A Bootable Pendrive For Mac
Step 11: Connect your USB drive to your Mac, and it should appear in the Finder window. Step 12: Drag the USB flash drive volume into the Terminal window. Step 13: Press Return on the Keyboard to submit the full command. Step 14: Type a ‘y’ to continue when prompted, and press return on the keyboard. Step 15: The install process will start by erasing the contents of your USB drive and copying the installer files to the drive. The entire process can take a while (around 20-30 minutes). You’ll need to exercise patience as the install process proceeds. Once the process is completed, you can use the USB flash drive to boot to the macOS Mojave 10.14 installer.
Simply connect your USB flash drive, and restart your Mac while holding the Option (⌥) Key. Select the macOS Mojave Installer to get started. What’s changed?
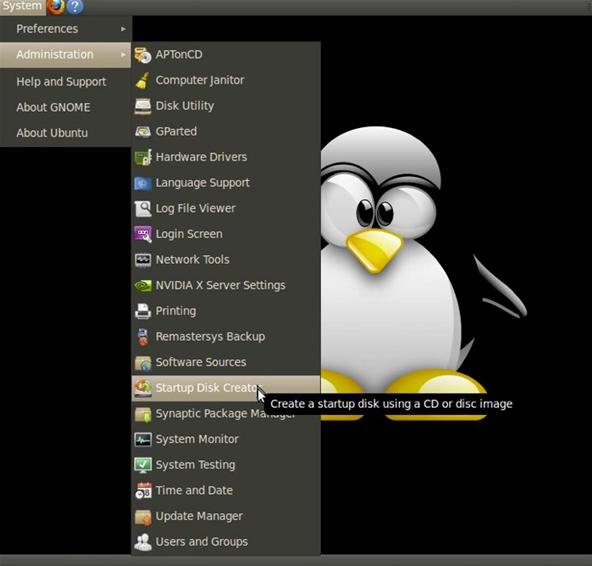
The -applicationpath flag that was used in is now deprecated. Including the flag will show the following warning message prior to creating the boot disk: WARNING: '-applicationpath' is now deprecated.
Note: you may see a dialogue menu inquiring about the SetFile command requiring command line developer tools. Choosing Not Now will not disrupt the creation of the USB install drive. For a hands-on look at what’s new in macOS Mojave, be sure to check out our walkthrough of over.